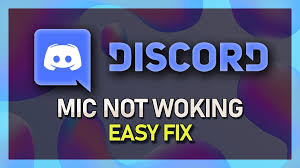Introduction
There’s nothing more frustrating than trying to communicate with friends or teammates on Discord only to find that your microphone isn’t working. Whether you’re experiencing a sudden issue or have been unable to use your mic from the start, this guide will help you identify and resolve the problem.
Common Causes of Discord Mic Issues
- Incorrect Microphone Selection: Ensure that the correct microphone is selected in Discord’s settings.
- Microphone Input Settings: Check your microphone’s input volume and ensure it’s not muted.
- Discord Permissions: Verify that Discord has the necessary permissions to access your microphone.
- Hardware Issues: Examine the physical connection of your microphone and ensure it’s not damaged.
- Software Conflicts: Conflicts with other applications can sometimes interfere with your microphone’s functionality.
- Outdated Drivers: Outdated audio drivers can cause microphone problems.
Troubleshooting Steps
-
Check Microphone Settings in Discord:
- Open Discord and go to your User Settings.
- Navigate to the “Voice & Video” section.
- Ensure the correct microphone is selected under “Input Device.”
- Adjust the input volume and ensure it’s not muted.
-
Verify Microphone Permissions:
- Check if Discord has the necessary permissions to access your microphone.
- On Windows, you can find this in your system settings under “Privacy.”
- Grant Discord permission to access your microphone if needed.
-
Test Your Microphone in Other Applications:
- Try using your microphone in other applications like Windows Sound Recorder to see if it’s working correctly.
-
Check Hardware Connections:
- Ensure your microphone is securely connected to your computer.
- Try using a different USB port or audio input.
-
Update Audio Drivers:
- Visit your computer manufacturer’s website or the website of your audio device’s manufacturer to download the latest audio drivers.
- Install the updated drivers and restart your computer.
-
Disable Exclusive Mode:
- Some audio applications may use exclusive mode, which can interfere with other applications’ access to your microphone.
- Try disabling exclusive mode in your audio device’s properties.
-
Restart Discord and Your Computer:
- Sometimes, a simple restart can resolve temporary issues.
Additional Tips
- Check for Software Conflicts: If you recently installed new software, try uninstalling it temporarily to see if it’s causing the issue.
- Try a Different Microphone: If possible, use a different microphone to determine if the problem lies with your microphone or your computer’s audio setup.
- Contact Discord Support: If you’ve exhausted all other troubleshooting options, reach out to Discord’s support team for further assistance.
By following these steps and carefully considering the potential causes, you should be able to resolve your Discord microphone issues and enjoy seamless communication with your friends and teammates